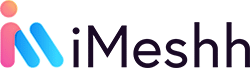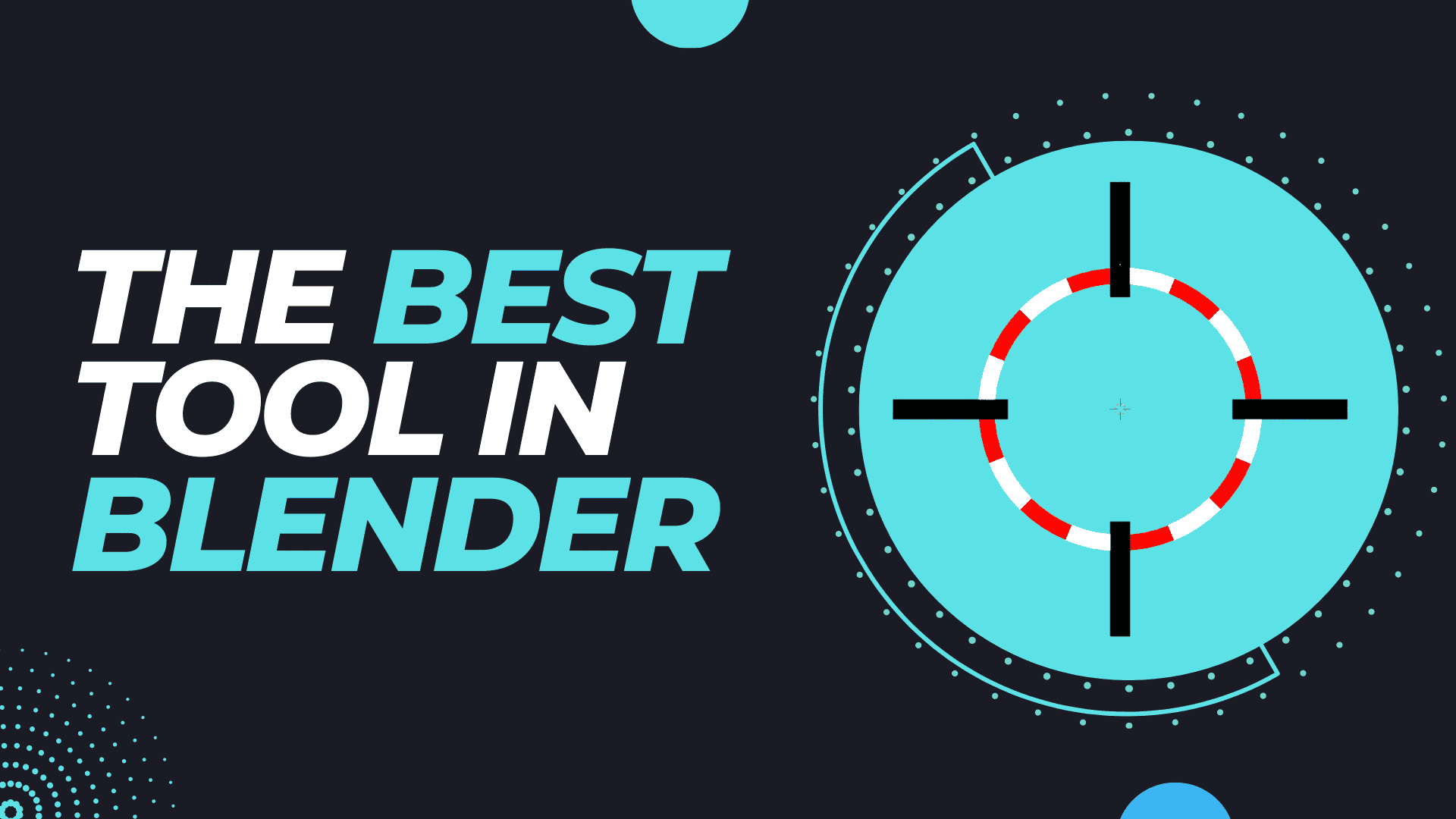- What is the 3D Cursor in Blender?
- How do I move the 3d cursor?
- How do I put the 3D cursor tool back to world origin?
- How to precisely move the 3d cursor
- I’ve lost my 3D cursor in Blender 🙁
- What is the Blender cursor to selected?
- What is the Blender Selection to Cursor?
- Use the 3D cursor as a custom axis
- Align a new object to the Cursor Transform Orientation
- How to move the origin of the object
- How to scale or rotate around the 3D Cursor
- Conclusion
The 3D cursor in Blender is one of the most interesting and universal tools out of all 3D programs. You can use it as a pivot point, move objects to the 3D cursor, use it as a custom axis and much more.
In this blog, I’ll go through everything from simple to more complex usage. In the end, you’ll be using the 3d cursor for every project going forward.
What is the 3D Cursor in Blender?
The 3D cursor is the little red and white crosshair that is usually sitting at 0,0,0 on the world grid. It is one of the most useful tools in Blender and if you are not already using it then you’re seriously missing out on some incredible functionality.
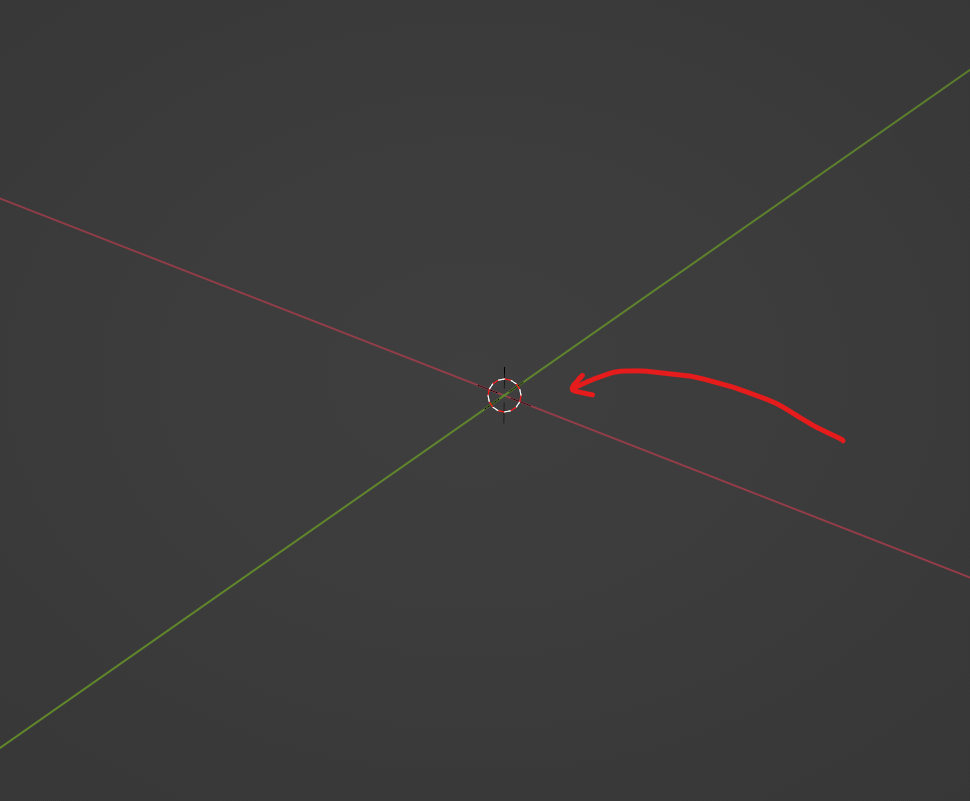
How do I move the 3d cursor?
To move the 3D cursor in Blender, hold the Shift button and press the right mouse button (RMB) anywhere on the screen to place the 3D cursor.
Move the cursor: SHIFT+RMB
After doing this, the 3D cursor will try and place itself where it thinks is most appropriate. For example, if you click on an object, it will attach itself to the surface of that object. It uses the depth of the geometry below the 3D cursor as a guide for where to place it.
If there are no objects below it, then it will hang itself in 3D space where you clicked it. Amazingly it usually does an incredible job at placing itself at the most useful distance away from the screen.
How do I put the 3D cursor tool back to world origin?
If you want to move the 3d cursor position to the world origin (0,0,0) then you should press CTRL and C. This can be very useful if you want to move it back to the origin, and then quickly move the object you’re working on to the 3d cursor. It is useful if you think you’ve lost something in the viewport or just want to keep it organized in a pinch.
Cursor to world Origin: CTRL + C
Putting the cursor back to world origin also moves the viewport to the centre and also fits all objects into the viewport. This is incredibly helpful if you’ve lost an object in the scene.
How to precisely move the 3d cursor
Not only can you use your viewport in object mode or edit mode to move the 3d cursor. But you can also use a dedicated cursor panel to precisely move and rotate the 3d cursor to anywhere you want.
Press N while you’re mouse is in the viewport window to bring up the properties panel. Then move to “View Tab” and look down for 3D Cursor. Here you can enter in any numbers you want to precisely move the 3d cursor.
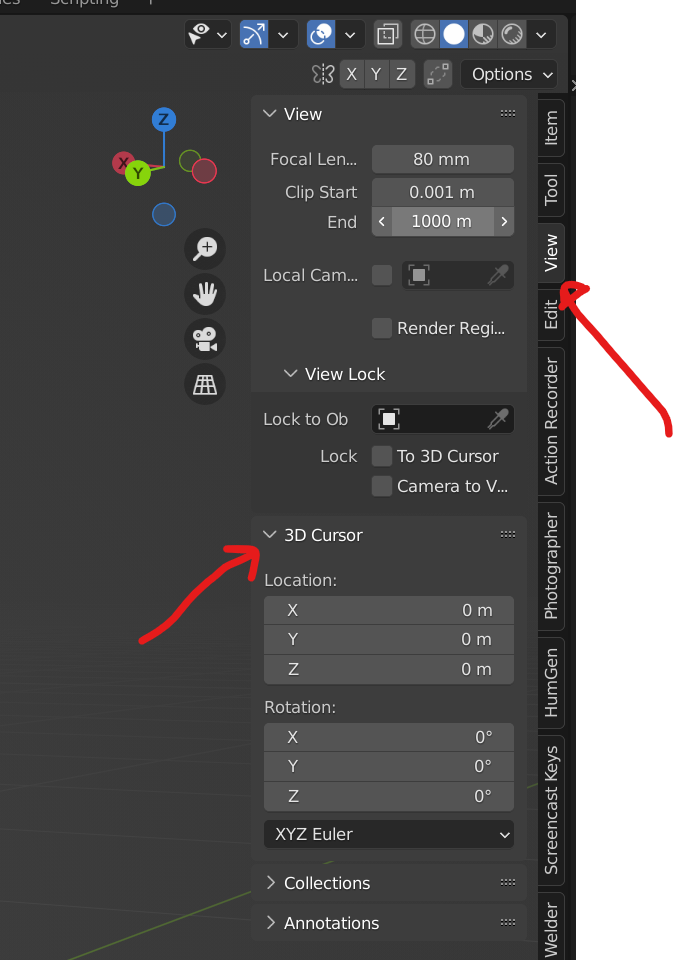
I’ve lost my 3D cursor in Blender 🙁
Usually if you’ve lost your 3D cursor, its easier to place it somewhere else with SHIFT+RMB or CTRL+C. If for some reason you cannot find the location of the 3d cursor, then there is a chance it is turned off in the overlays.
Head over to Overlays button and make sure that your 3D cursor is enabled. Now you’ll have your 3D cursor back.
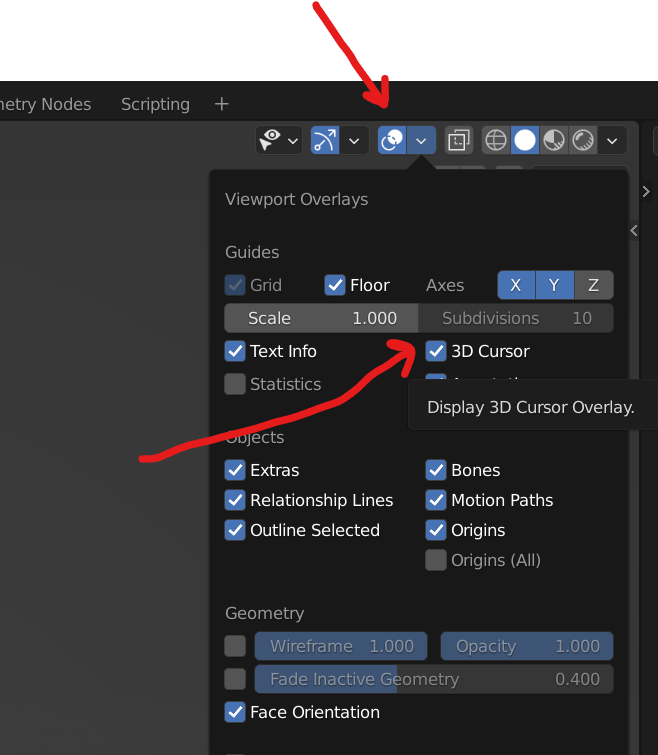
What is the Blender cursor to selected?
This is another method of moving the 3D cursor and is incredibly useful. Honestly this is what I use it for mostly, along with “Selection to Cursor”
If you’re working on an object, vertex, collection, group of objects or just about any other item(s) in Blender, you may want to place the 3d cursor position in a very specific location against whatever it is you’re working on.
If that is the case, then you’ll need to pull up the Pie Menu which gives you a lot of controls about where you want the cursor or objects to go in relation to each other. Simply select the item you want, then use the shortcut key (below) and press Cursor to selected.
Cursor to Selected: SHIFT+S
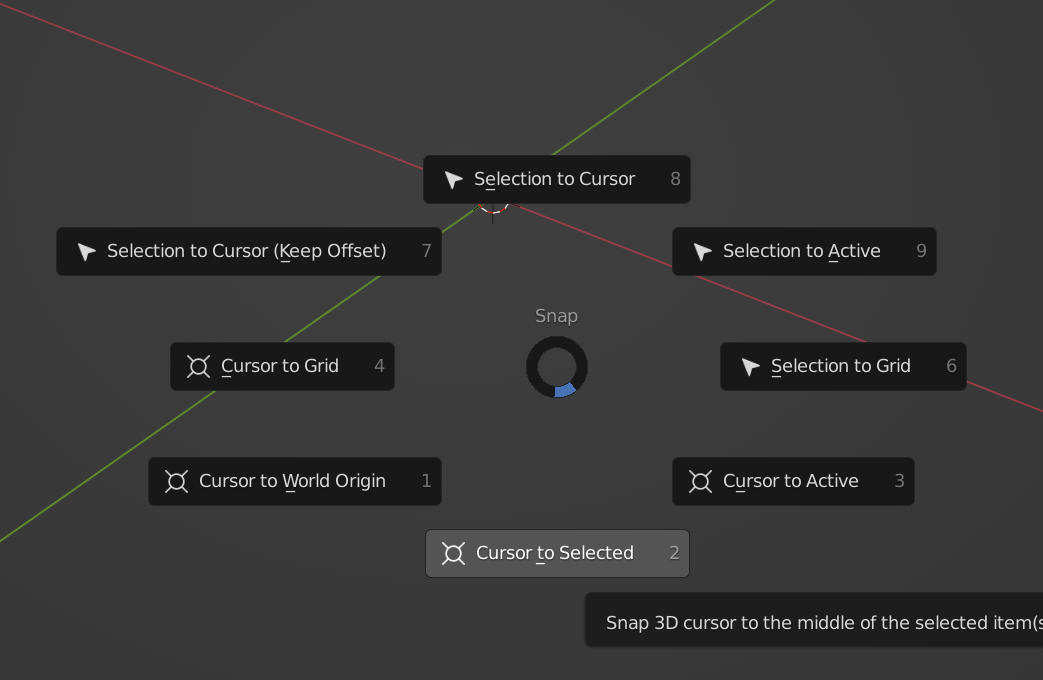
If you use “Cursor to selected” while in object mode, then the 3D cursor will move to the selected objects origin point.
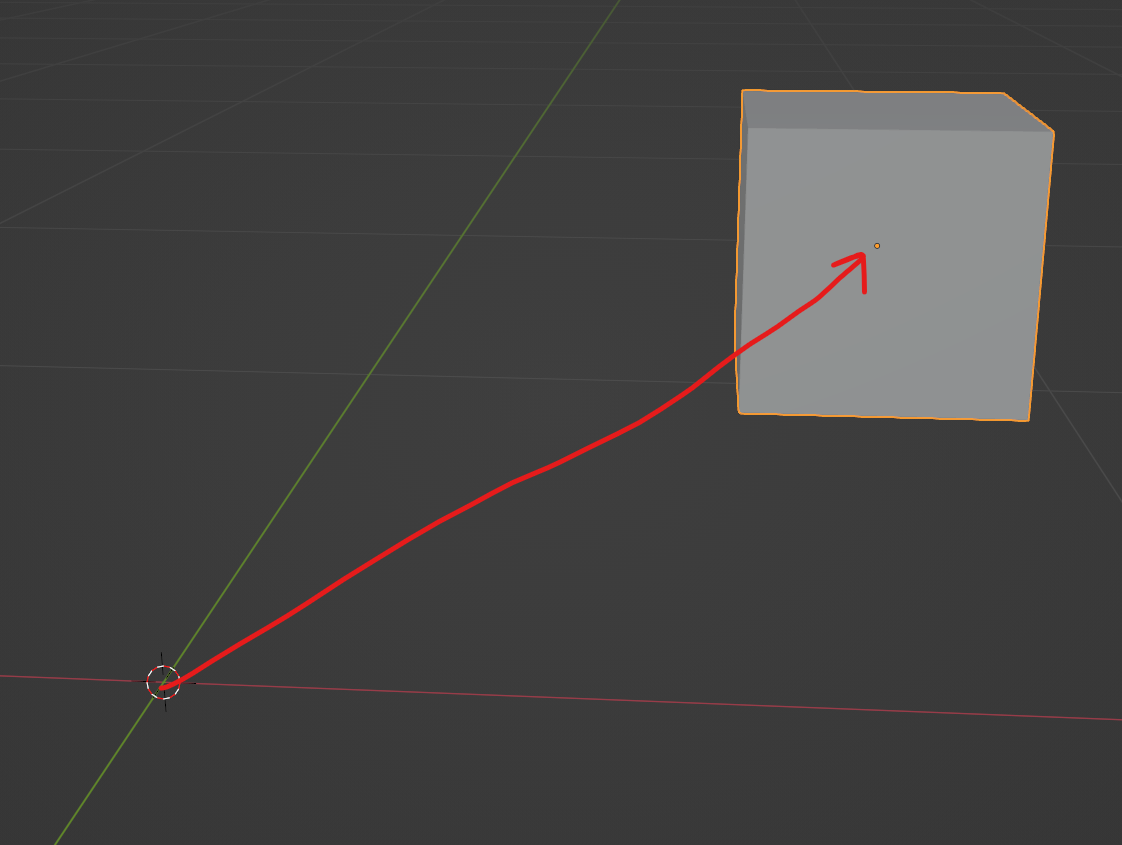
You can also use Cursor to selected in other modes such as edit mode. As an example, you may want to move the 3D cursor to a specific vertex. To do this, go into Edit mode: TAB, and then select the vertex you want, and press SHIFT+S and do the same thing as above.
In the image below shows where the cursor will end up if you clicked Cursor to selected with this vertex (in yellow) selected.
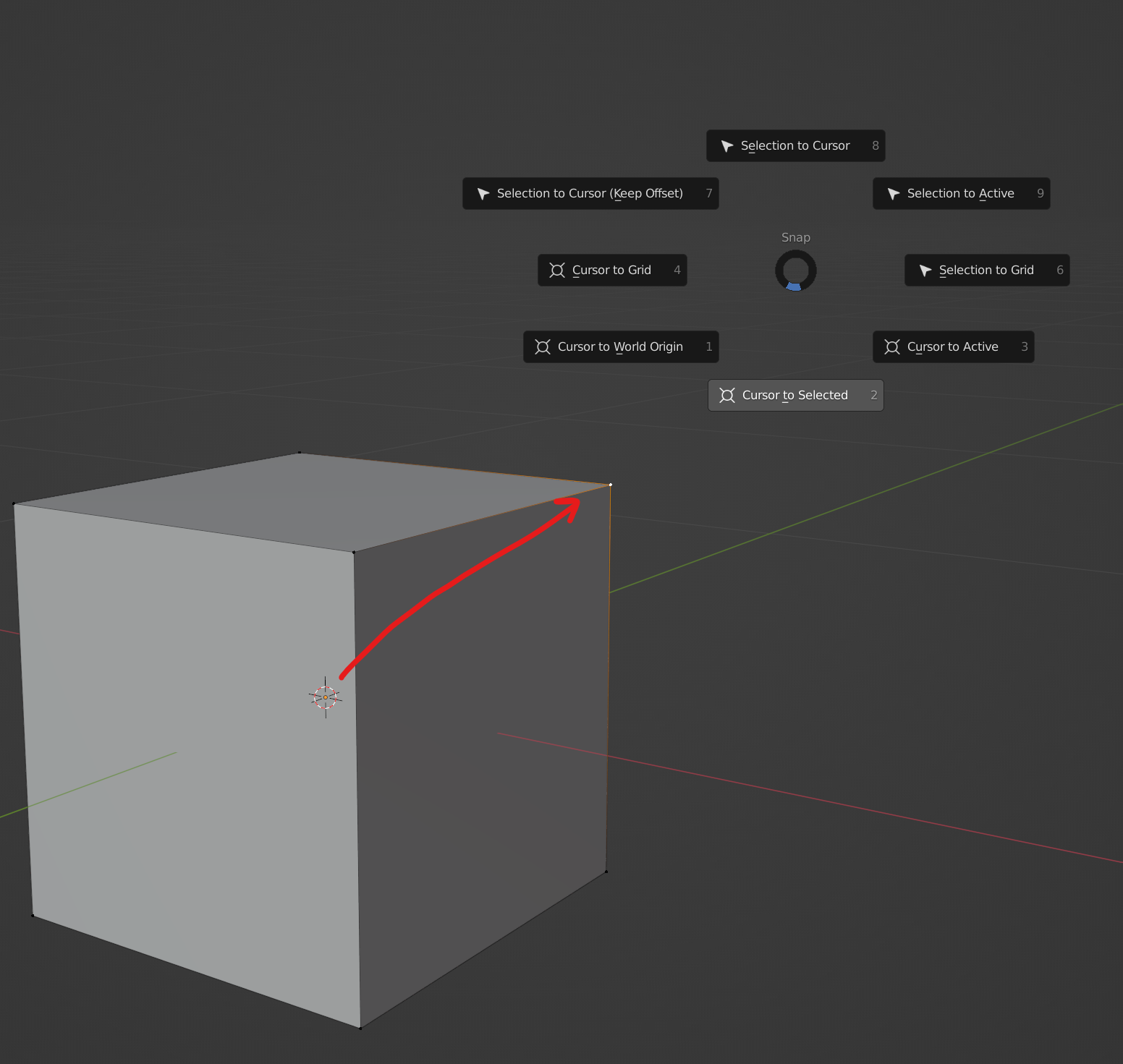
What is the Blender Selection to Cursor?
Selection to Cursor is the opposite of what was mentioned above. You can place the 3d cursor wherever you want on the screen and very quickly move the selected object or point to the 3d cursor. This too can be quickly found on the Pie menu as mentioned above
Selection to Cursor (Keep Offset): SHIFT+S
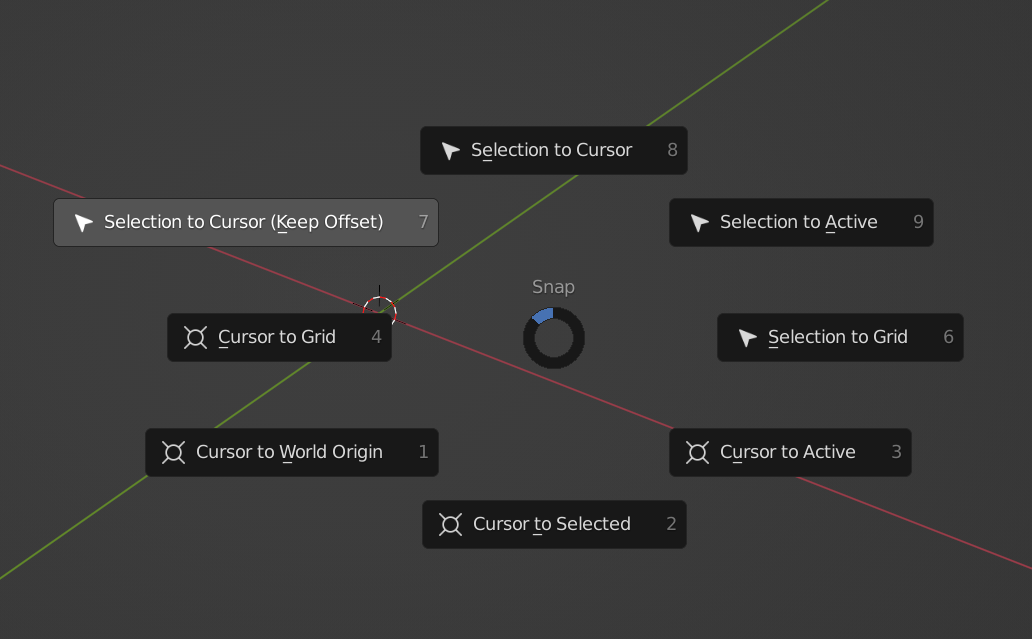
If you have an object selected in object mode then it will move the object to the 3D cursor based on the objects origin point.
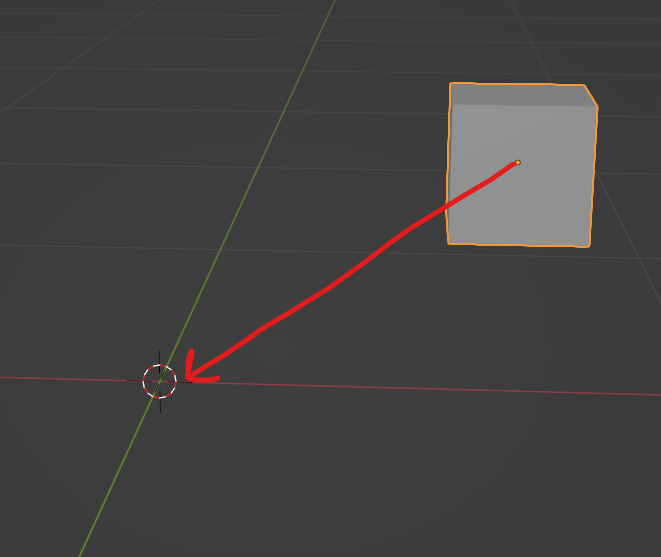
Use the 3D cursor as a custom axis
Lets say you are working on an object, and you want to move this object along the surface of another. This is a very common use case and here (below) we can see that using the standard global X,Y,Z will not move the object along those axis.
The green cube also has applied rotation so using Local transform orientation will also not work.
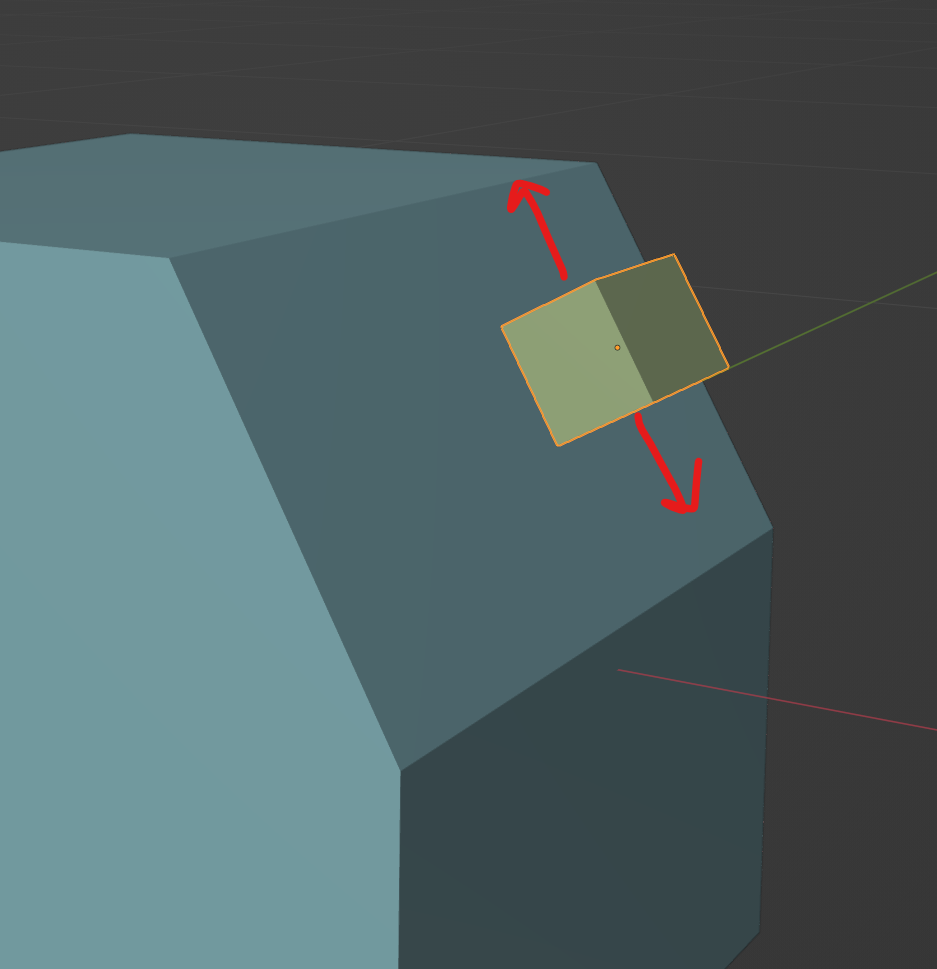
Luckily, this is where the 3D cursor can come in incredibly helpful. You’re able to position the 3d cursor on the main blue object, and use that surface to make a custom transform orientation axis which will look something like this.
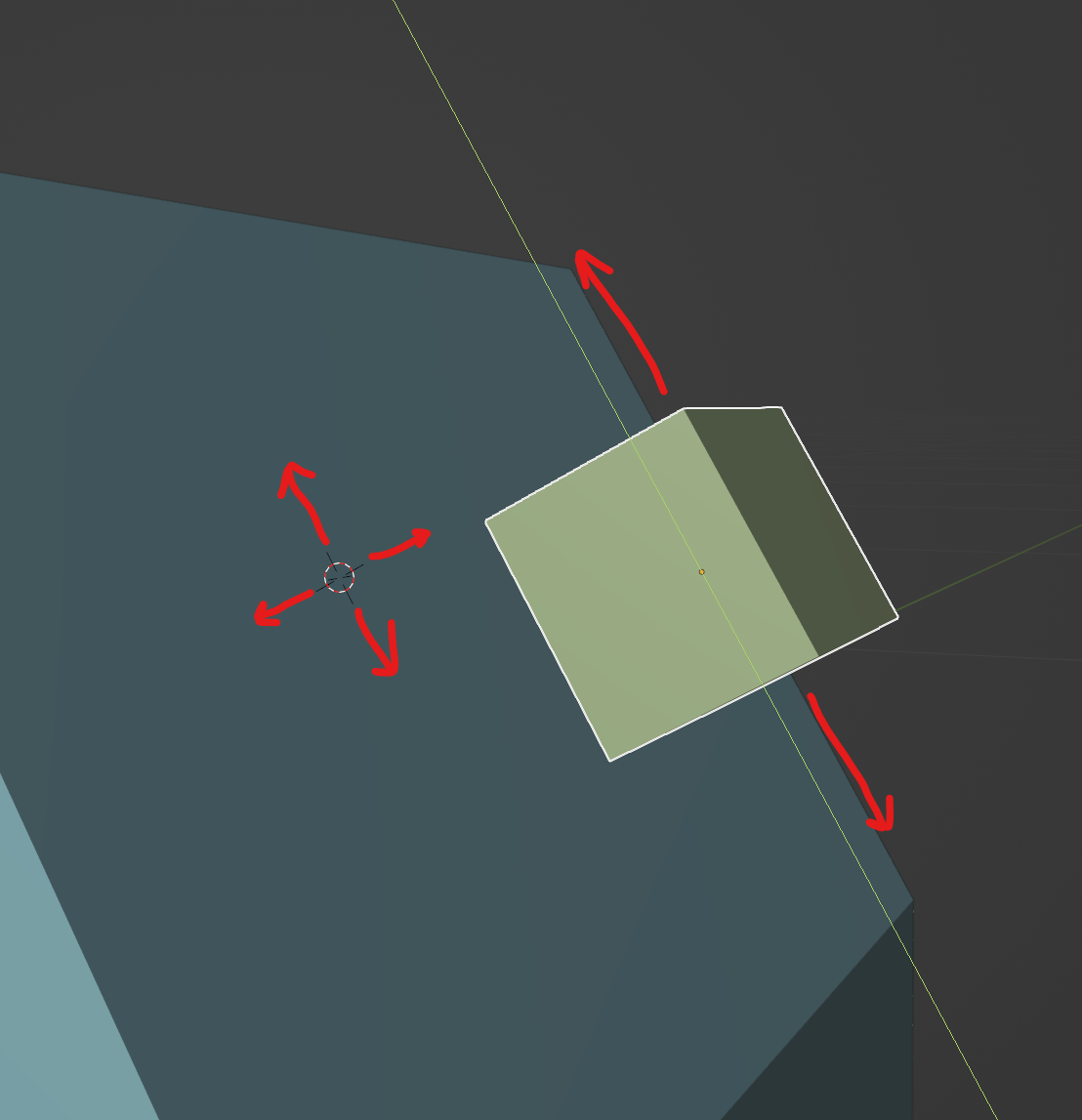
To do this:
- Press T, then with the menu that appears on the left, click on the cursor symbol.
- Next, make sure the orientation is set to Geometry and click on any surface you want to use as the new transform orientation.
- Then under the transform orientation, make sure its set to Cursor
- Make sure to click back onto the Tweak button to turn back off the cursor tool. This prevents you from accidentally moving the 3D cursor.
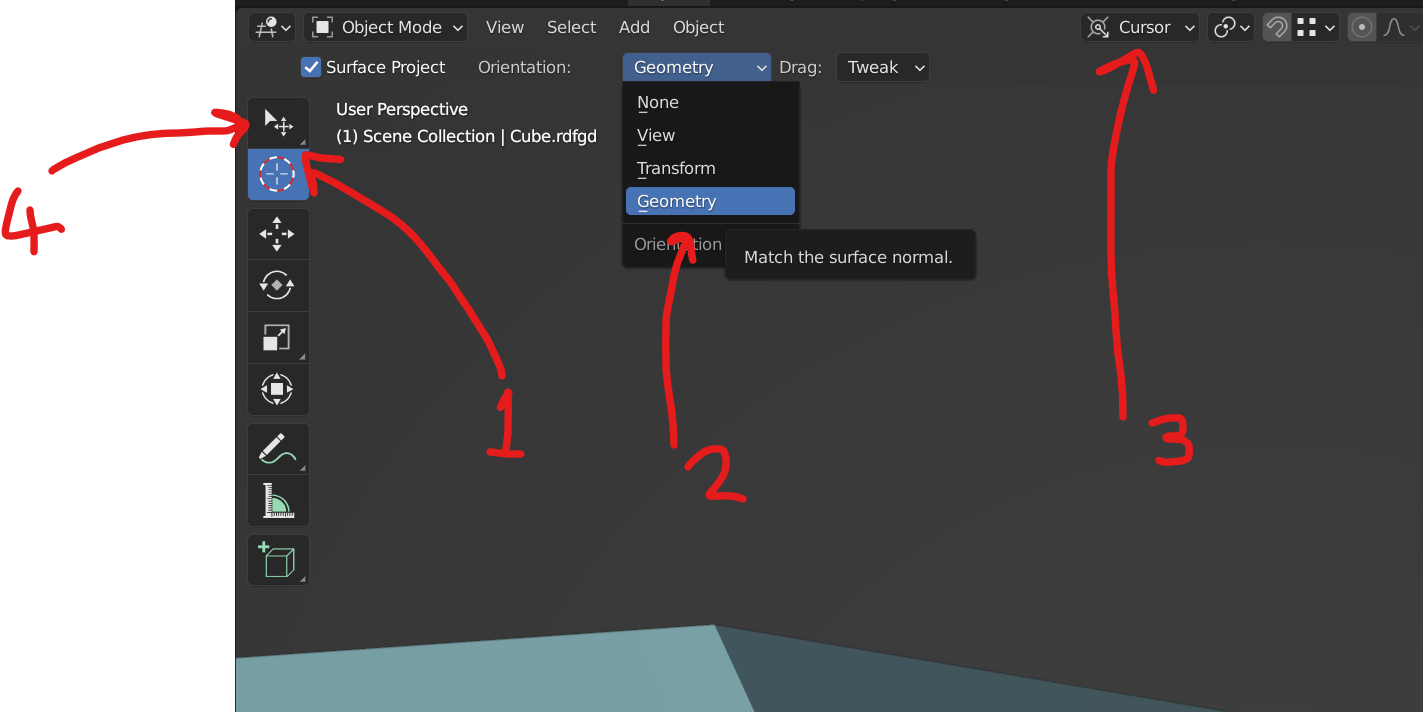
Note, the menu with T can also be found by pressing SHIFT+SPACE. This will bring up a menu with all the tools, and by pressing SPACE again, you’ll select the 3D cursor tool.
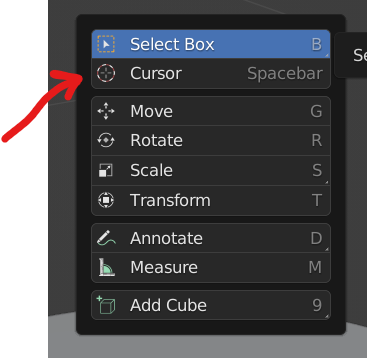
Align a new object to the Cursor Transform Orientation
Let’s say you’ve made an object and you want rotate it so that it fits perfectly onto another surface. As an example, we want the cube in the image below to sit on the surface below.
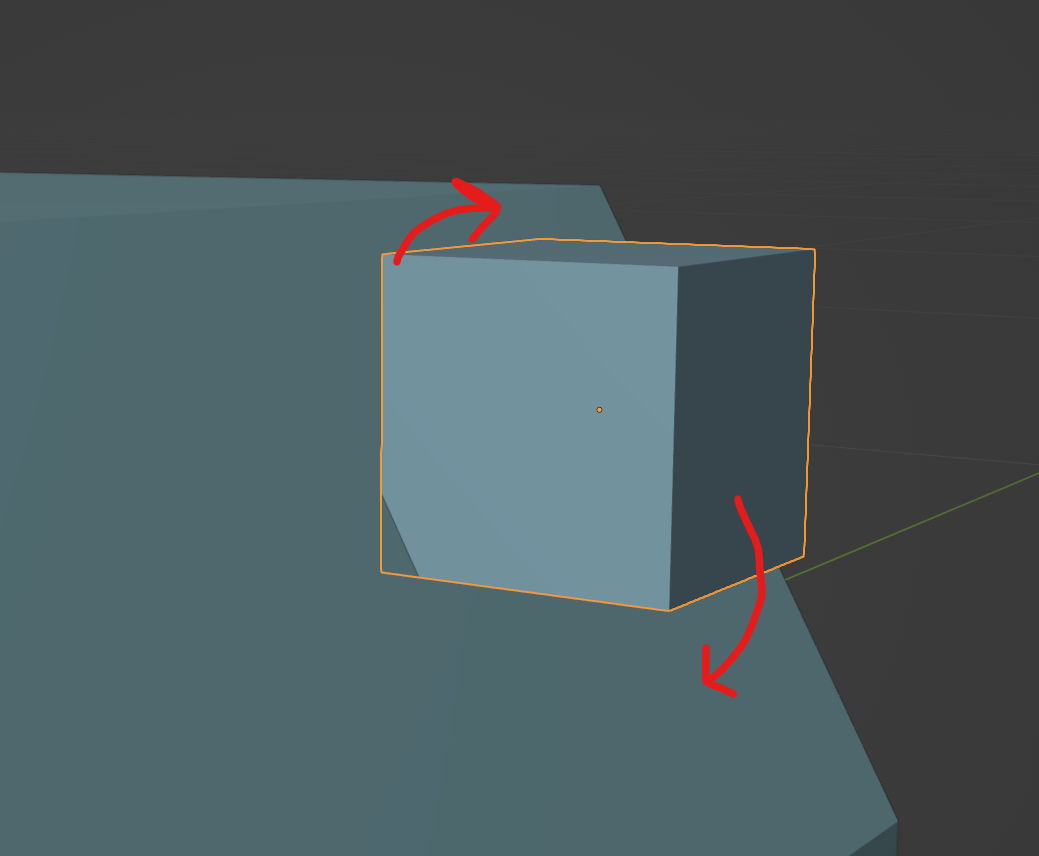
First we need to use the cursor to set the transform orientation. Using the method above I’m going to Press SHIFT+SPACE then SPACE, make sure the cursor is set to geometry mode and then click on the surface I want to use as the transform orientation.
Then we need to
- Make sure that the Transform Orientation method is set to Cursor
- Click Object > Transform > Align to Transform Orientation
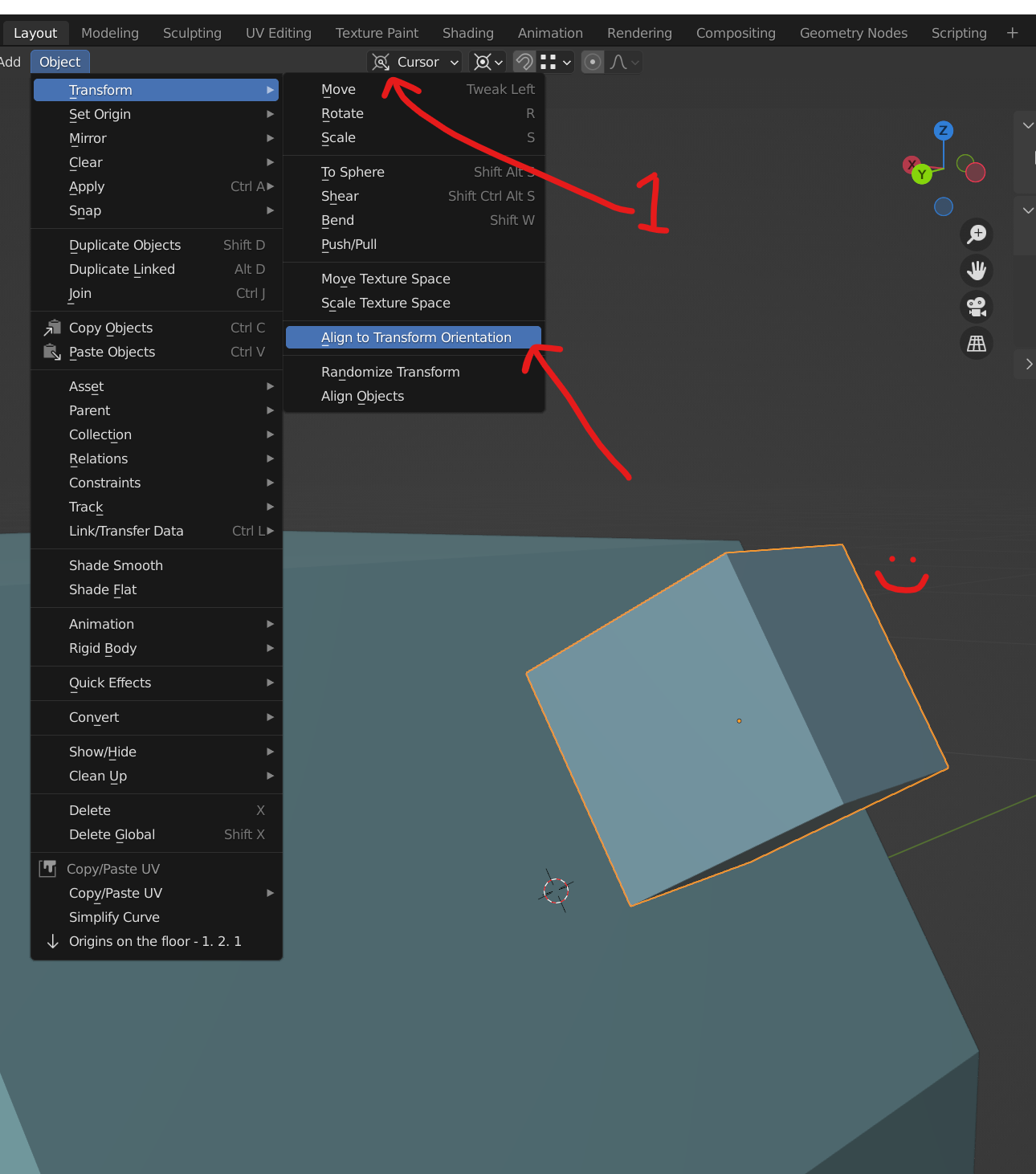
Now we can see that the object has rotated and now sits perfectly onto the object below!
How to move the origin of the object
The 3D cursor can be used to also adjust the origin of the object. By default, Blender puts an objects origin to the center of the object. You can go into edit mode, move the object and then go back into object mode to move the origin. However, you can also do this with the 3D cursor!
To do this, all you need to do is position the 3D cursor anywhere you like by using some of the other methods mentioned above here, then:
- Click Object in the 3D Viewport
- Click Set origin
- Then click Set Origin to 3d cursor.
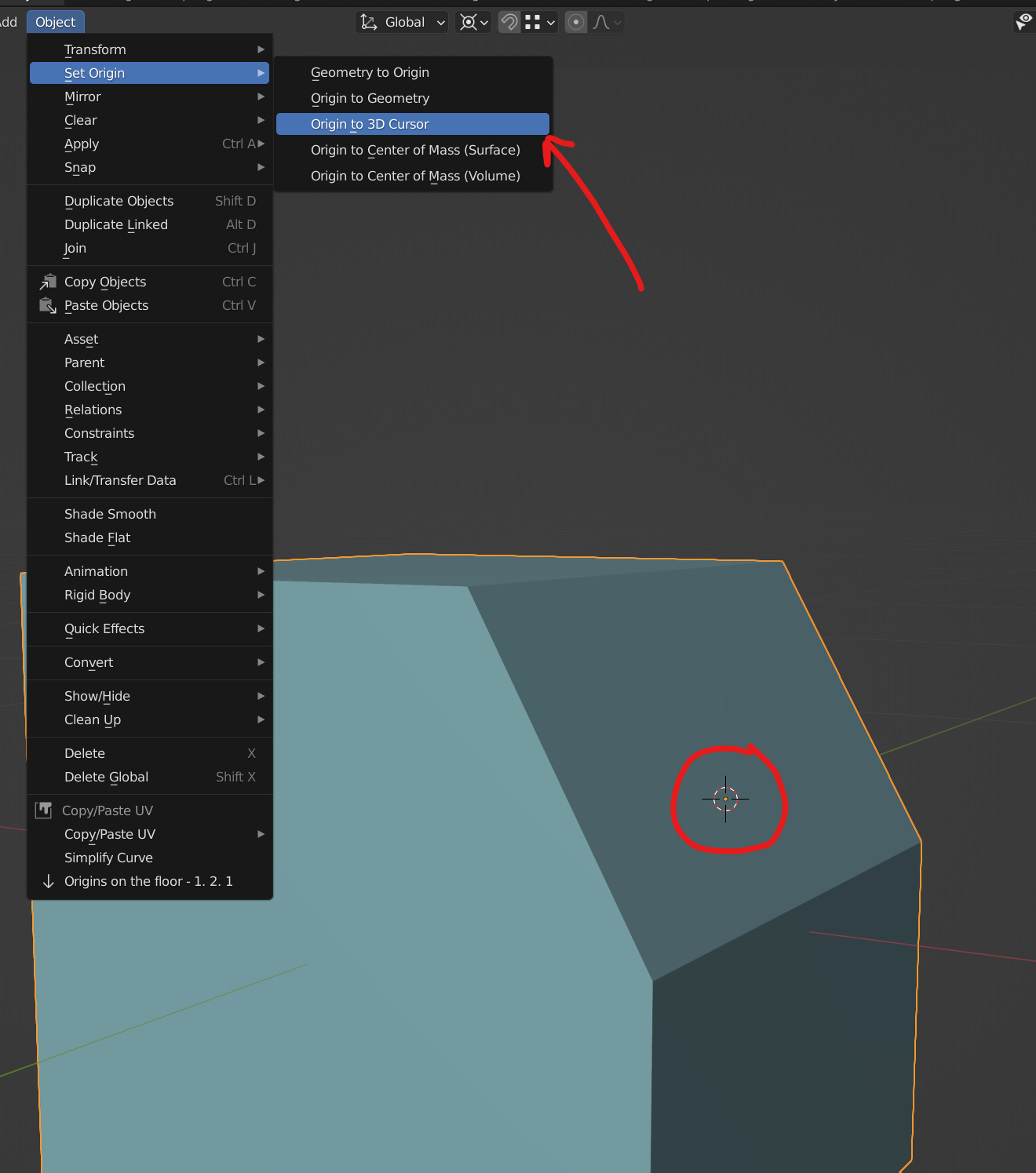
You can see now, that after clicking origin to 3d cursor, the origin is now in the center of the 3D cursor. If we were to scale or rotate this object now, it would do it all around its new origin.
How to scale or rotate around the 3D Cursor
By using the 3D cursor you can also use it as a pivot point. This pivot point can be used for scaling or rotating objects or any point around it rather than just the standard center point.
To do this:
- Choose and position the 3d cursor.
- Select the object or points that you want to scale or rotate
- Change the Transform Pivot Point to 3D Cursor
- The Press S or R to scale or rotate the selection around the 3D cursor
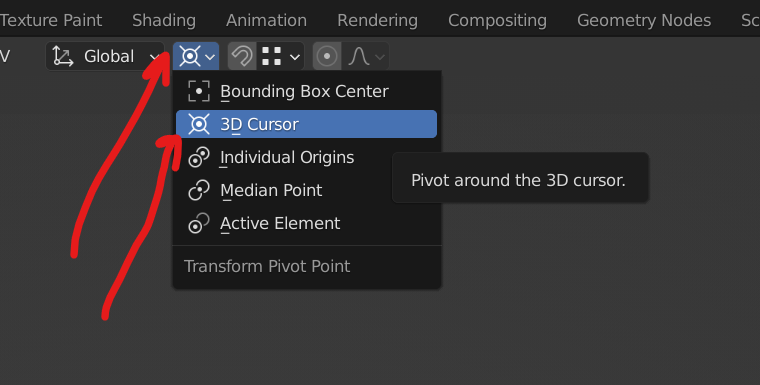
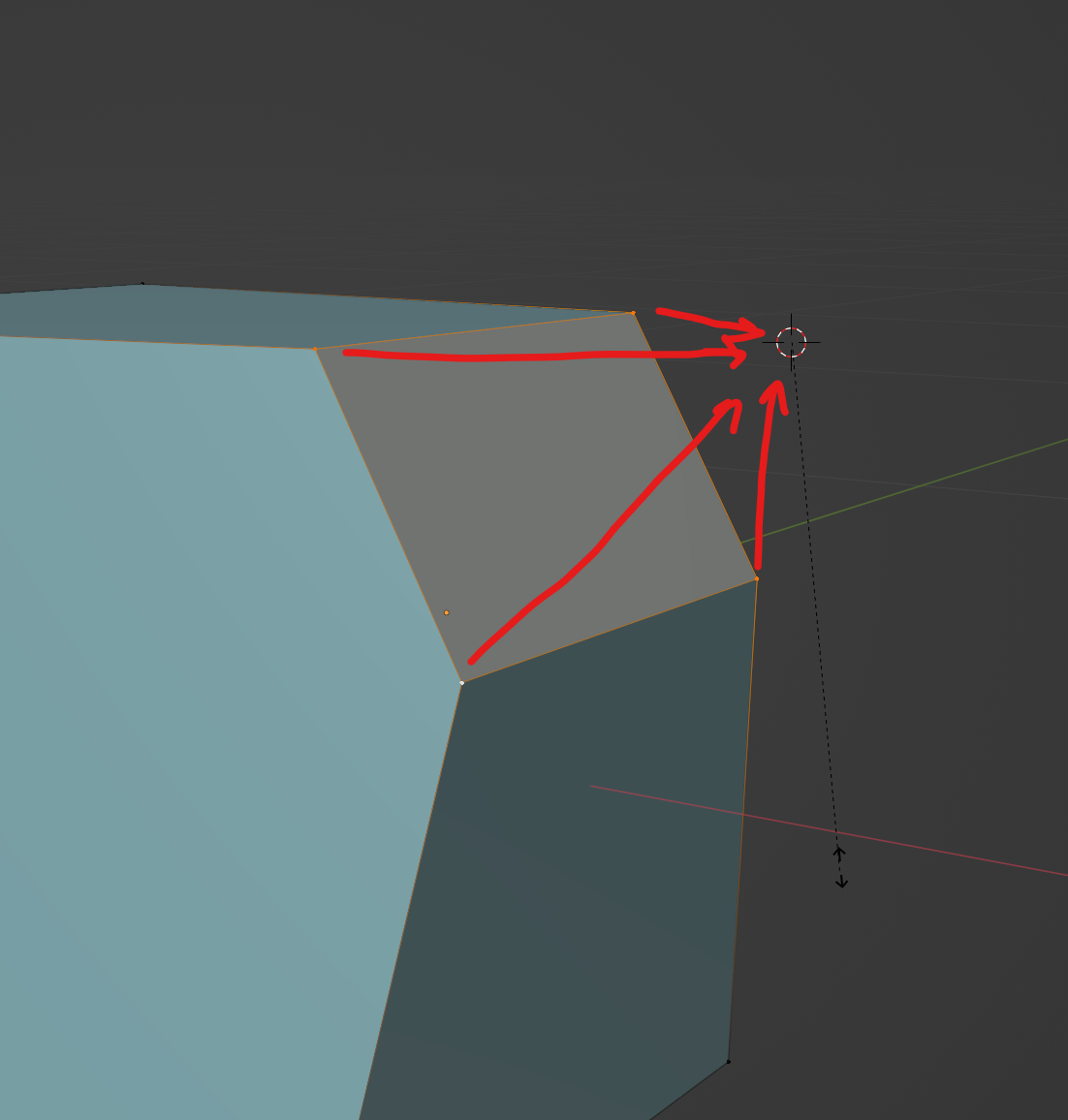
Using the 3d cursor we can see that all the points after scaling are going to converge and meet at the 3D cursor in the viewport. This can also be done for the location of the 3d objects and not just vertices
Conclusion
As you can see there are an incredible amount of things you can do with the 3D Cursor tool. You can use it as a point for scaling rotating or transforming objects. You can use it to align objects onto new surfaces in the scene. You can use it as its own transform orientation to make very specific adjustments on unique axis!
It goes without saying, that there are of course a ton more ways to use the 3D cursor but hopefully this has given you enough of a deep dive into some interesting ways to use this tool.
Please check out iMeshh.com and sign up for one of the biggest Blender libraries. You won’t be disappointed!